¿Cómo sincronizar agenda con WhatsApp?
 por Ricardo Macario - 31 Mayo, 2023 - 3 min
por Ricardo Macario - 31 Mayo, 2023 - 3 minEn este tutorial te enseño cómo integrar tu agenda con WhatsApp para:
- Confirmar citas y turnos automáticamente
- Enviar recordatorios automáticos
Vamos a automatizar el proceso de contactar a cada persona manualmente para liberar tu tiempo. Este es un ejemplo de un mensaje de confirmación:
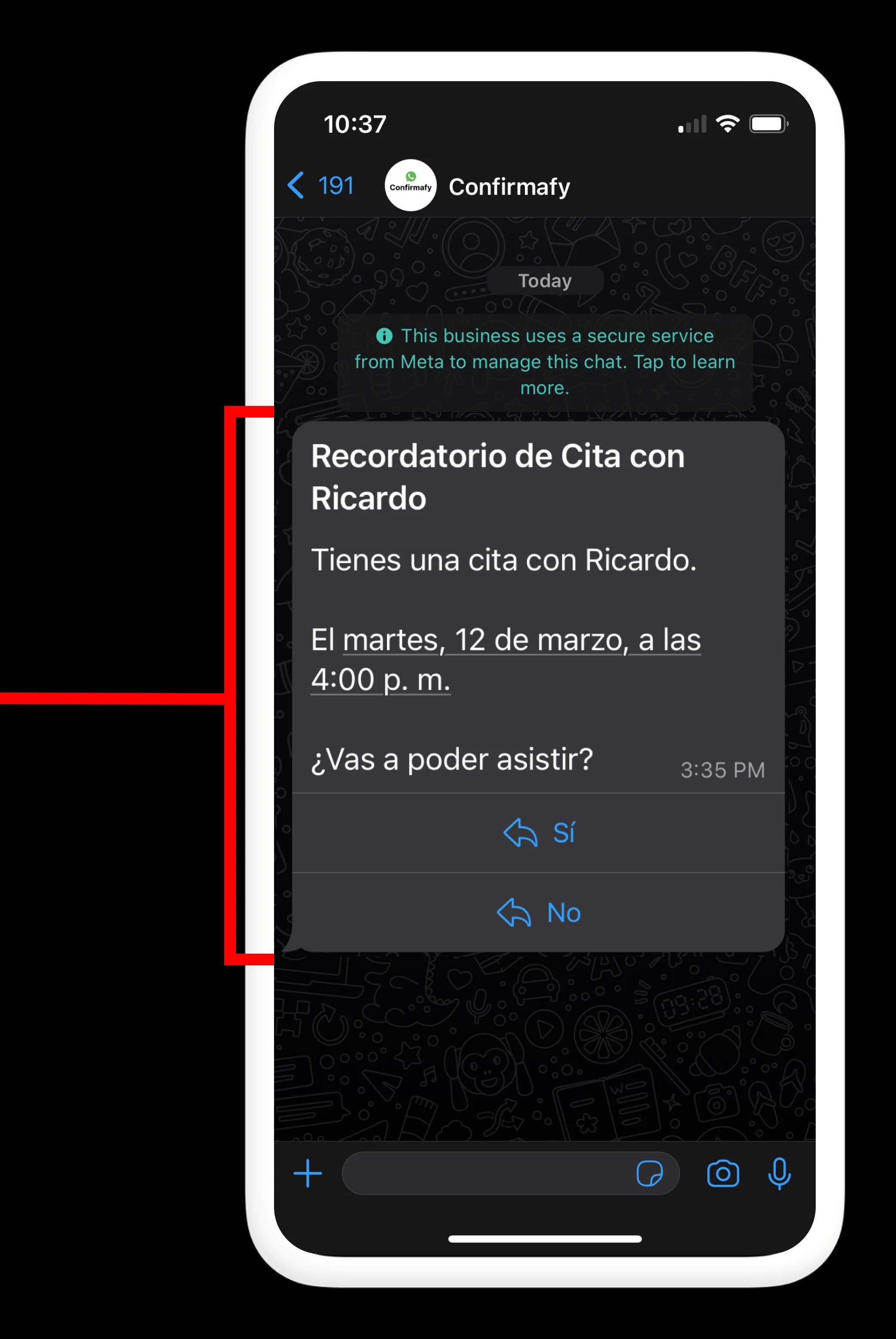
Estos son los pasos que vamos a seguir:
Introducción a Confirmafy
Escoge la agenda donde guardarás las citas
Configura la plantilla del mensaje de WhatsApp
Crea citas en tu agenda
Monitorea tu agenda para ver las respuestas
1. Introducción a Confirmafy
Lo primero que tienes que saber es que no es posible hacer esto directo de la aplicación de WhatsApp o WhatsApp business.
Es necesario usar una aplicación externa que se encargue de monitorear las citas en nuestra agenda y luego proceda a enviar mensajes de confirmación por cada cita.
La aplicación que vamos a utilizar se llama Confirmafy, y es súper fácil de usar. En menos 5 minutos estarás confirmando asistencia automáticamente.
Comienza creándote una cuenta en Confirmafy.
2. Escoge la agenda donde guardarás las citas
En este momento Confirmafy ofrece dos opciones donde guardar las citas: la agenda de Confirmafy y Google Calendar.
Si ya usas Google Calendar para llevar las citas, solo tienes que conectar tu cuenta a Confirmafy. Esta guía te explica cómo hacerlo.
Si usas cualquier otra aplicación o lapíz y papel mi recomendación es que pruebes la agenda de Confirmafy.
3. Configura la plantilla del mensaje de WhatsApp
El siguiente paso es configurar la plantilla de WhatsApp. La plantilla es el mensaje que se enviará al número de WhatsApp asociado a tu cita en la agenda. Puedes personalizar tu plantilla para que incluya la información que desees, como el nombre de tu empresa y el motivo de la cita.
Así se ve la plantilla para un odontólogo:
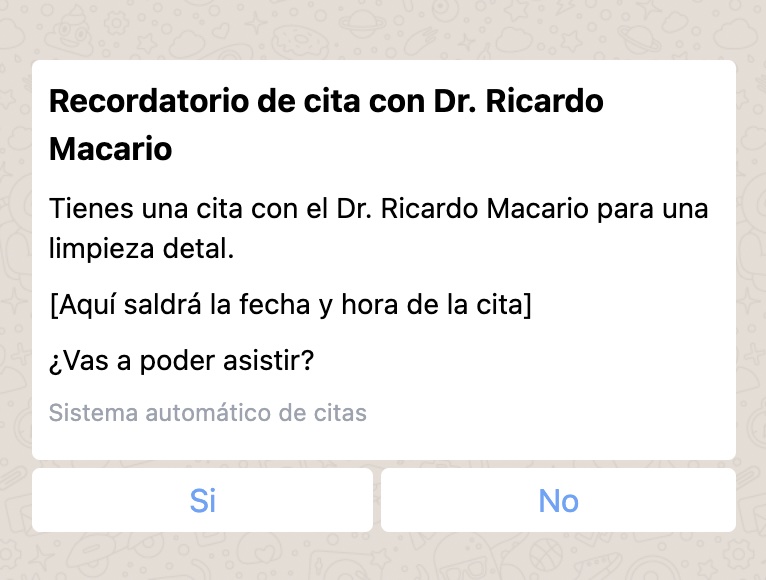
4. Crea citas en tu agenda
Comienza a crear citas en la agenda.
Confirmafy va a leer todas las citas y se va a encargar de enviar mensajes por WhatsApp a cada persona preguntando si la persona puede asistir a la cita.
Fíjate en este ejemplo donde estoy usando Google Calendar como escribo el número de WhatsApp de Ricardo en el título del evento:
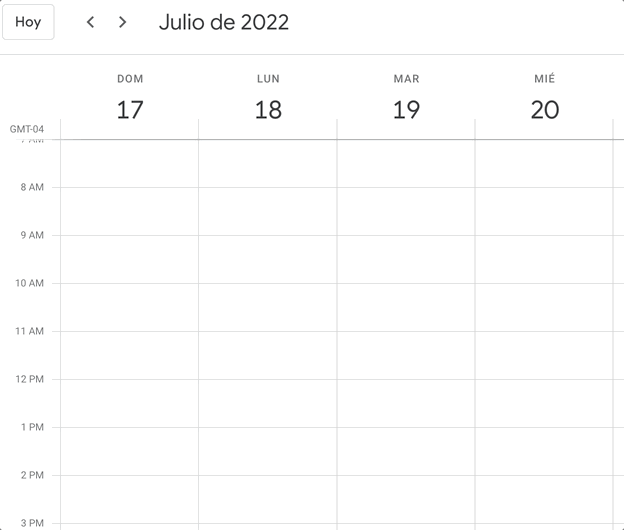
5. Monitorea tu agenda para ver las respuestas
Una persona confirma asistencia diciendo sí o no. Dependiendo de su respuesta Confirmafy actualizará la cita con un símbolo:
🟡 Amarillo: Significa que Confirmafy envió el mensaje de WhatsApp pero la persona no ha respondido
🟢 Verde: Significa que la persona confirmó la asistencia
🔴 Rojo: Significa que la persona canceló su asistencia
Fíjate en la siguiente agenda cómo cada evento esta marcado con uno de estos colores:
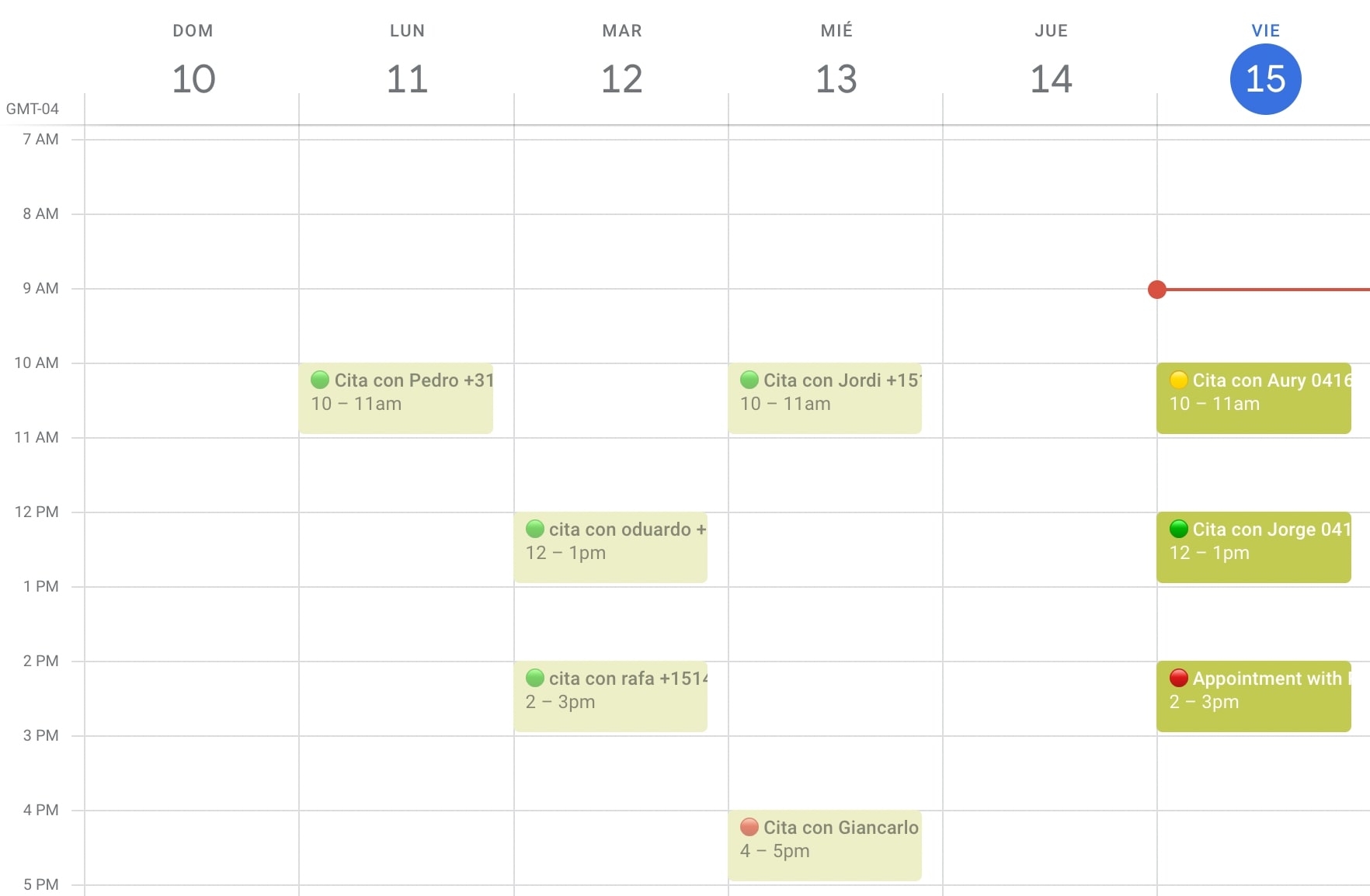
Resumen
Espero que esta guía te ahorre mucho tiempo. Estos son los pasos:
Regístrate en Confirmafy
Escoge si usarás la agenda de Confirmafy o Google Calendar
Configura la plantilla del mensaje de WhatsApp
Crea citas en tu agenda (Confirmafy se encargará de enviar mensajes)
Monitorea tu calendario
Te dejo el link para registrarte en Confirmafy:
App que Sincroniza Agenda con WhatsApp